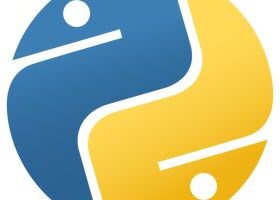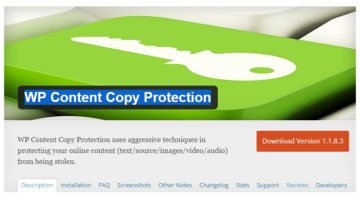Jitsi là giải pháp hội nghị truyền hình được xây dựng dựa trên một loạt các mã nguồn mở cho phép bạn tự triển khai một cách dễ dàng để nâng cao tính bảo mật. Điều đặc biệt khi sử dụng Jitsi chính là chất lượng video đạt chuẩn, rõ nét.
Jitsi còn cung cấp cho người dùng những tính năng hữu ích trong quá trình sử dụng như:
- Sử dụng Micro, Camera và rời cuộc họp
- Tính năng chat
- Chia sẻ màn hình
- Chia sẻ video từ Youtube
- Chỉnh âm lượng của người tham gia phòng họp
- Chỉnh sửa tên hiển thị trong phòng họp
- Thiết lập hình ảnh hiển thị
- Remove người tham gia phòng họp
Hướng dẫn sử dụng Jitsi họp trực tuyến
Sau khi tiến hành cài đặt thành công ứng dụng Jitsi, bước tiếp theo cần làm truy cập domain đã đăng ký ở phần cài đặt. Khi đó, bạn sẽ có giao diện như sau: (https://meet.jit.si/)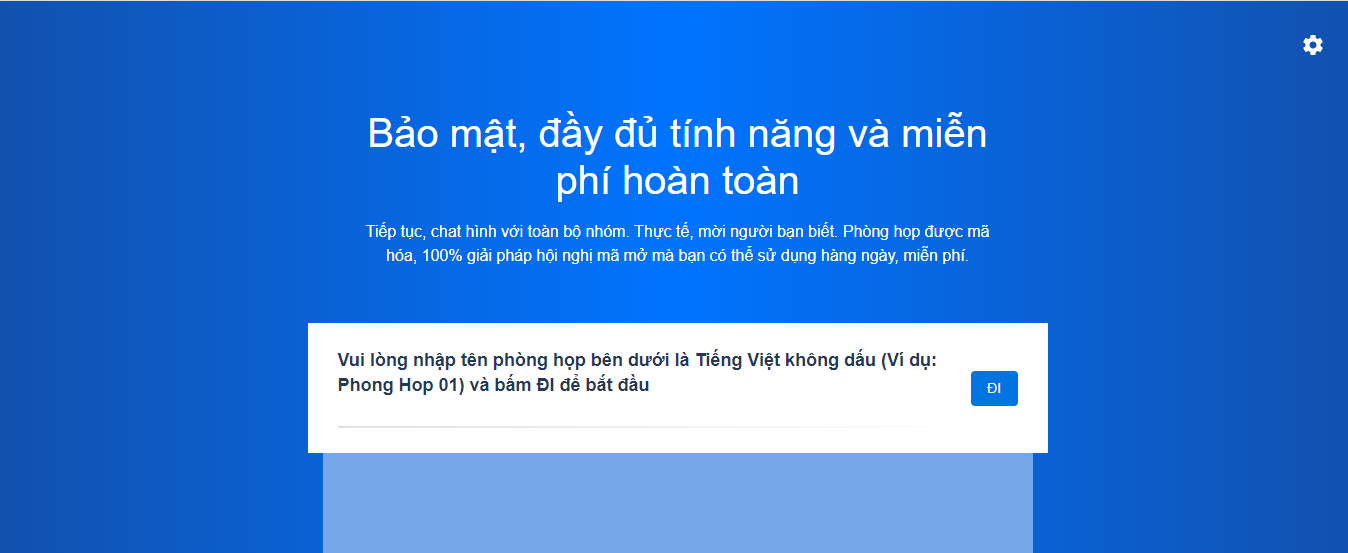
1. Tính năng Micro, Camera và rời phòng họp
Chức năng từng nút:
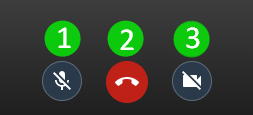
- Bật/tắt Micro
- Thoát phòng họp
- Bật/tắt Camera
2. Tính năng Chat
Chat với mọi người (Public chat)
Jitsi cho phép mọi người trong phòng trao đổi với nhau thông qua tab chat. Để chat, bạn có thể thực hiện như sau:
Bước 1: Chọn biểu tượng chat bên dưới góc trái giao diện phòng họp.
Bước 2: Nhập nội dung chat vào ô text, rồi nhấn Enter để gửi
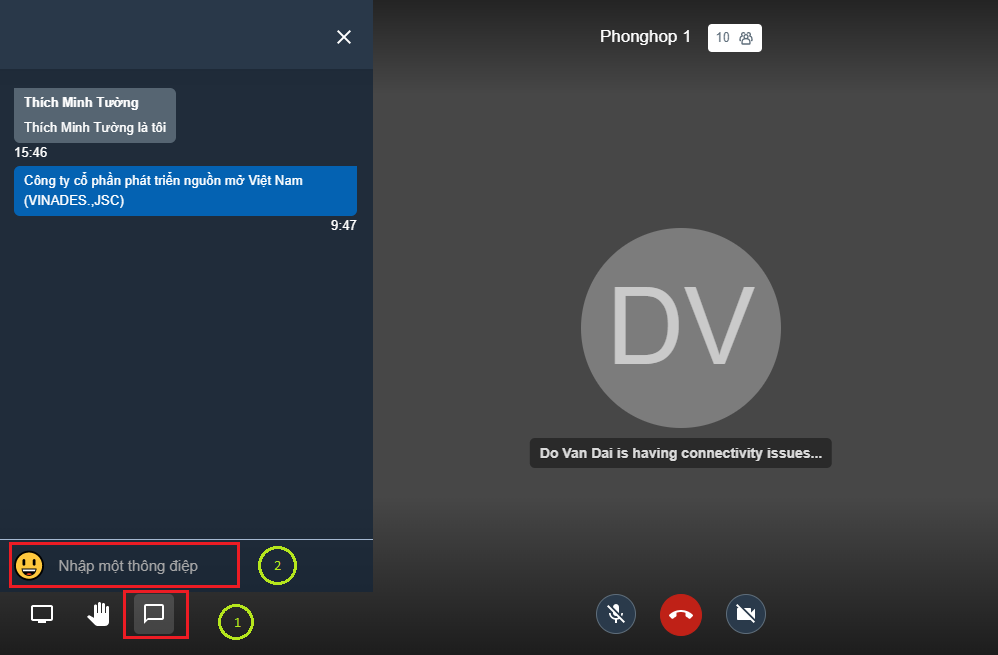
Chat riêng với một người khác trong phòng (Private chat)
Nếu cần gửi tin nhắn cho riêng một ai đó, bạn có thể dùng tính năng Private chat.
Bước 1: Trên màn hình đại diện của người bạn muốn chat riêng, chọn dấu 3 chấm.
Bước 2: Chọn Send private message.
Bước 3: Nhập nội dung chat.
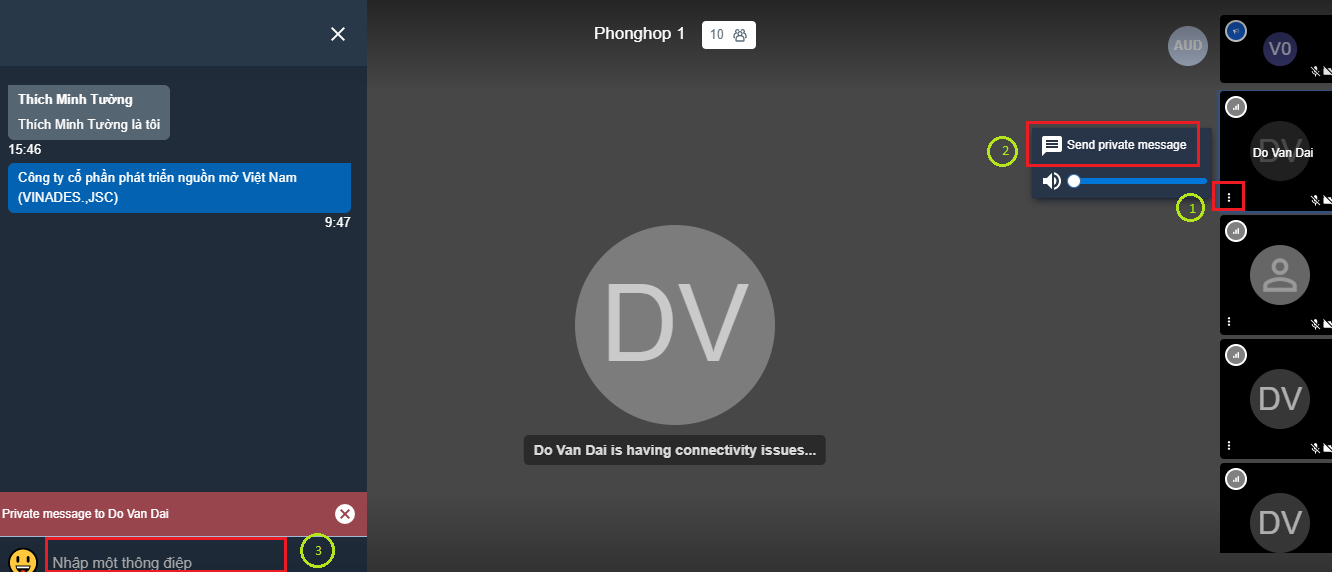
3. Tính năng chia sẻ màn hình
Bước 1: Chọn biểu tượng Chia sẻ màn hình bên dưới góc trái
Bước 2: Chọn màn hình hay cửa sổ ứng dụng muốn chia sẻ -> Nhấn chọn Chia sẻ
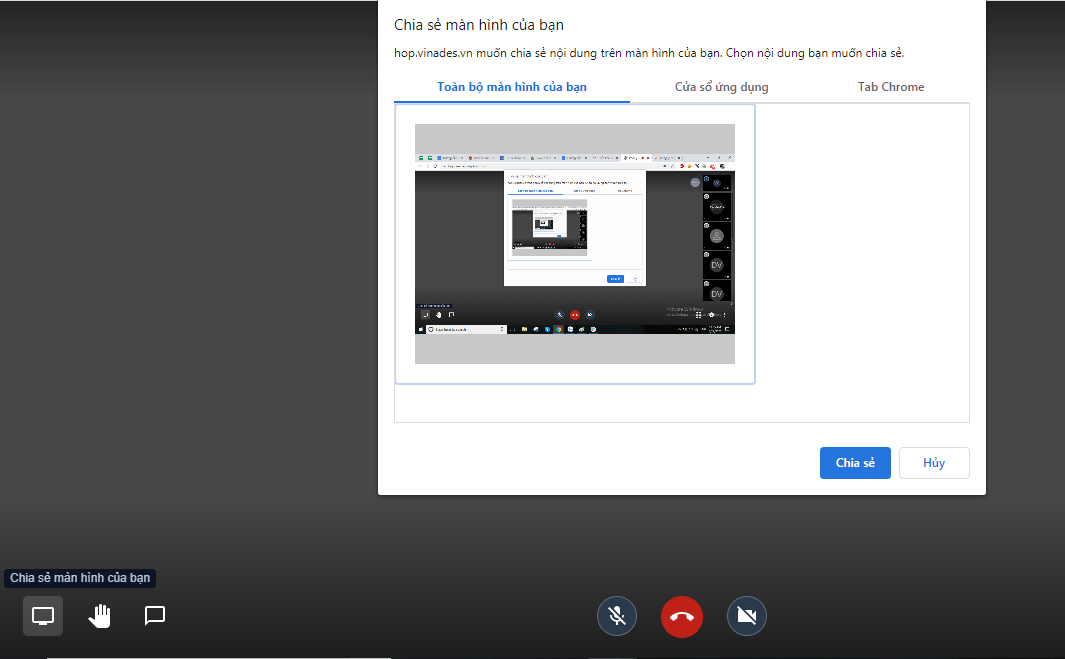
Bước 3: Để dừng chia sẻ màn hình, bạn chỉ cần chọn lại biểu tượng Chia sẻ màn hình một lần nữa.
4. Chia sẻ video từ Youtube
Jitsi cho phép bạn chia sẻ video từ youtube bằng cách dẫn link của video đó.
Bước 1: Chọn biểu tượng 3 chấm ở góc phải dưới giao diện phòng họp.
Bước 2: Chọn mục Chia sẻ Youtube video.
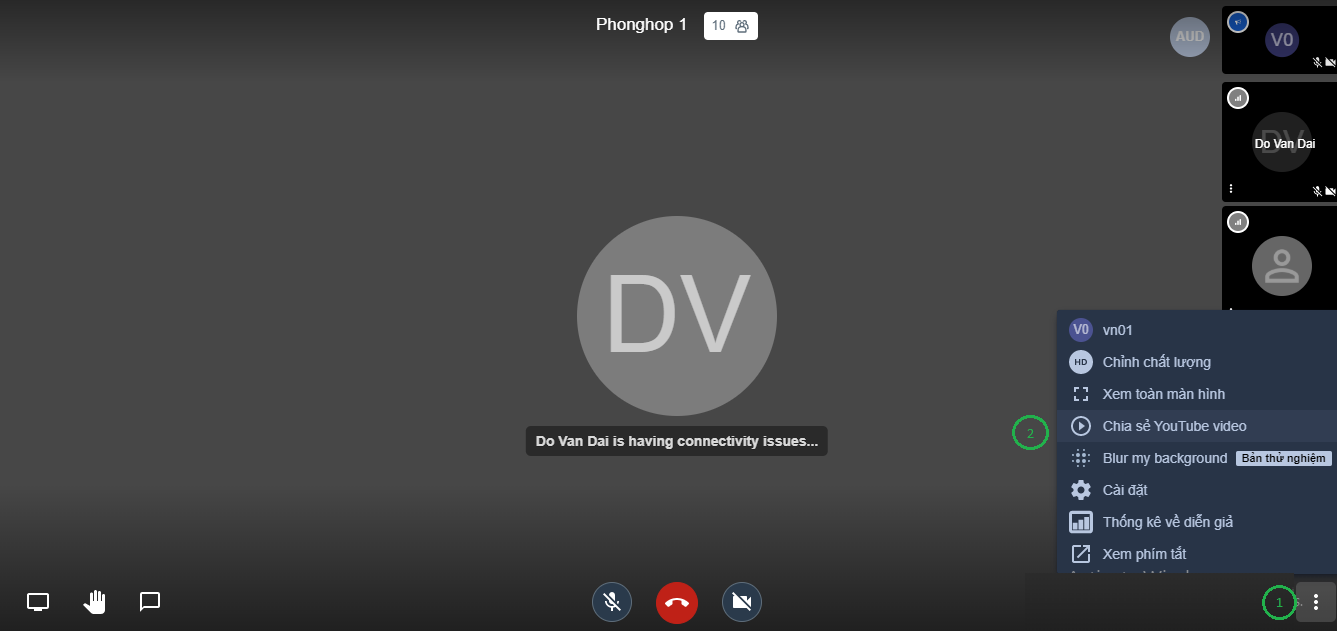
Bước 3: Nhập đường dẫn của video Youtube vào ô đường dẫn.
Bước 4: Click chọn Chia sẻ.
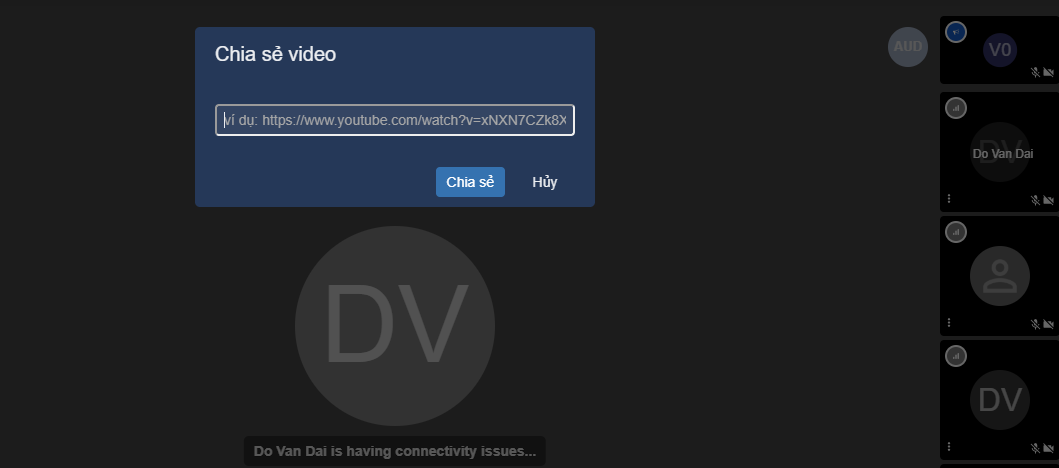
Kết quả: Ta được kết quả tương tự như dưới đây
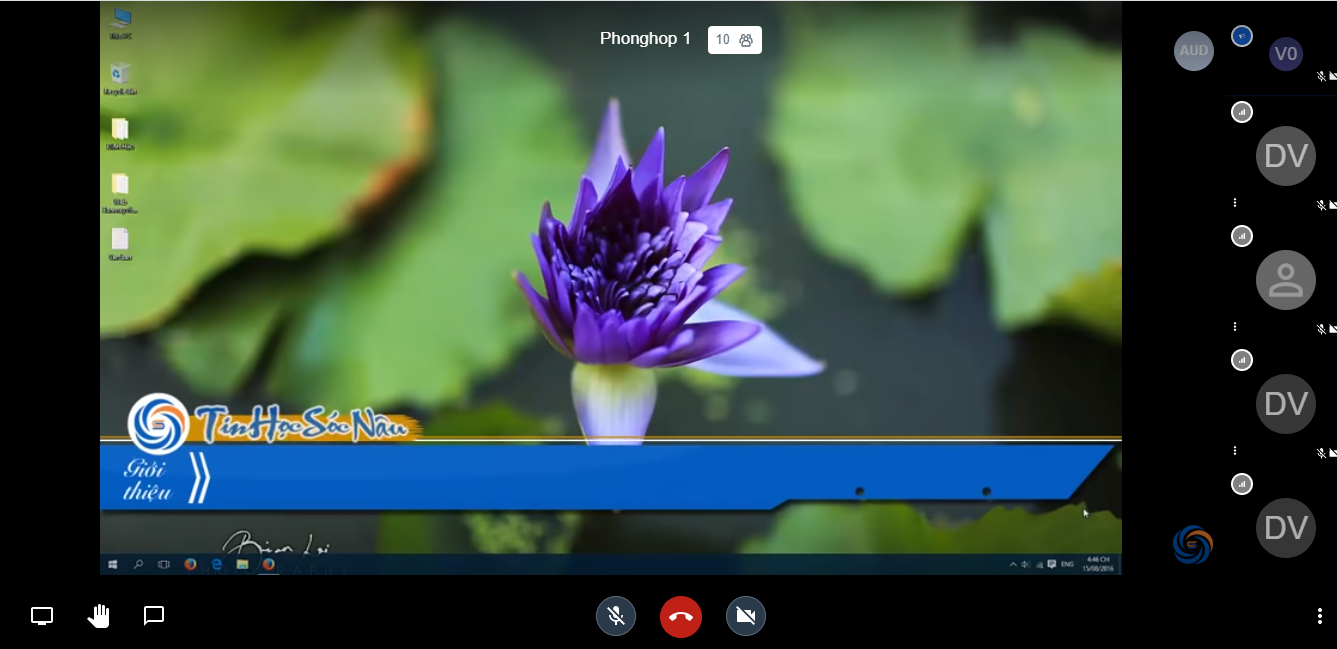
5. Chỉnh âm lượng của người tham gia phòng họp
Khi bạn muốn chỉnh âm lượng hay tắt âm thanh của một người trong phòng họp, ta làm như sau:
Bước 1: Chọn dấu 3 chấm bên cạnh đại diện người dùng.
Bước 2: Ở đây, bạn có thể tăng giảm âm lượng của người dùng.
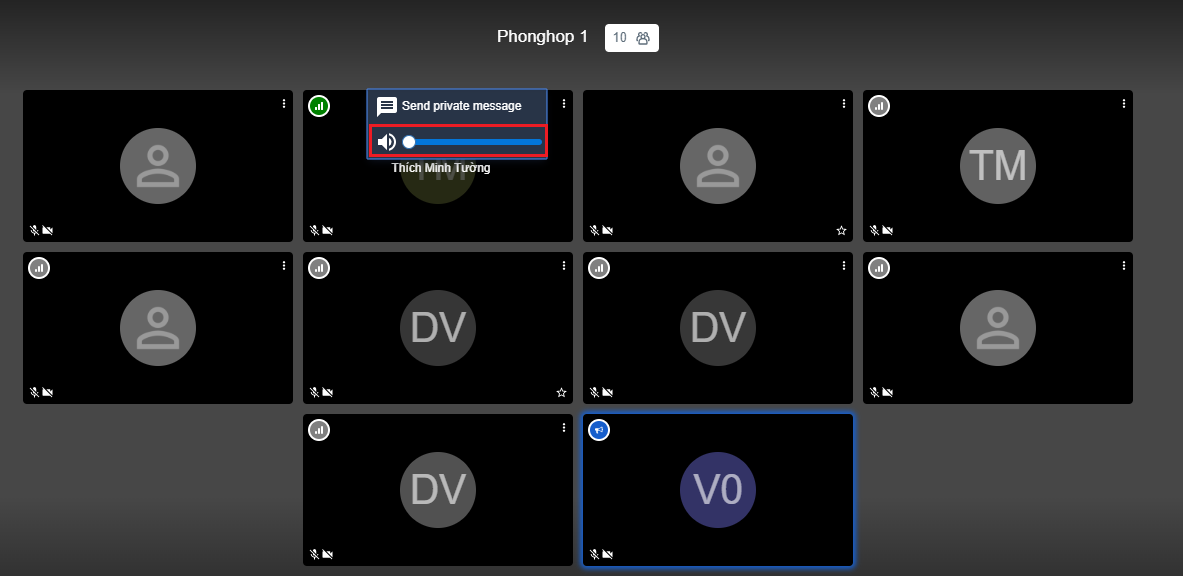
6. Chỉnh sửa tên hiển thị trong phòng họp
Để chỉnh sửa tên hiển thị, bạn có thể làm như sau:
Bước 1: Chọn biểu tượng 3 chấm ở góc giao diện phòng họp.
Bước 2: Chọn mục trên đầu là tên hiện tại của bạn hoặc chọn mục Settings.
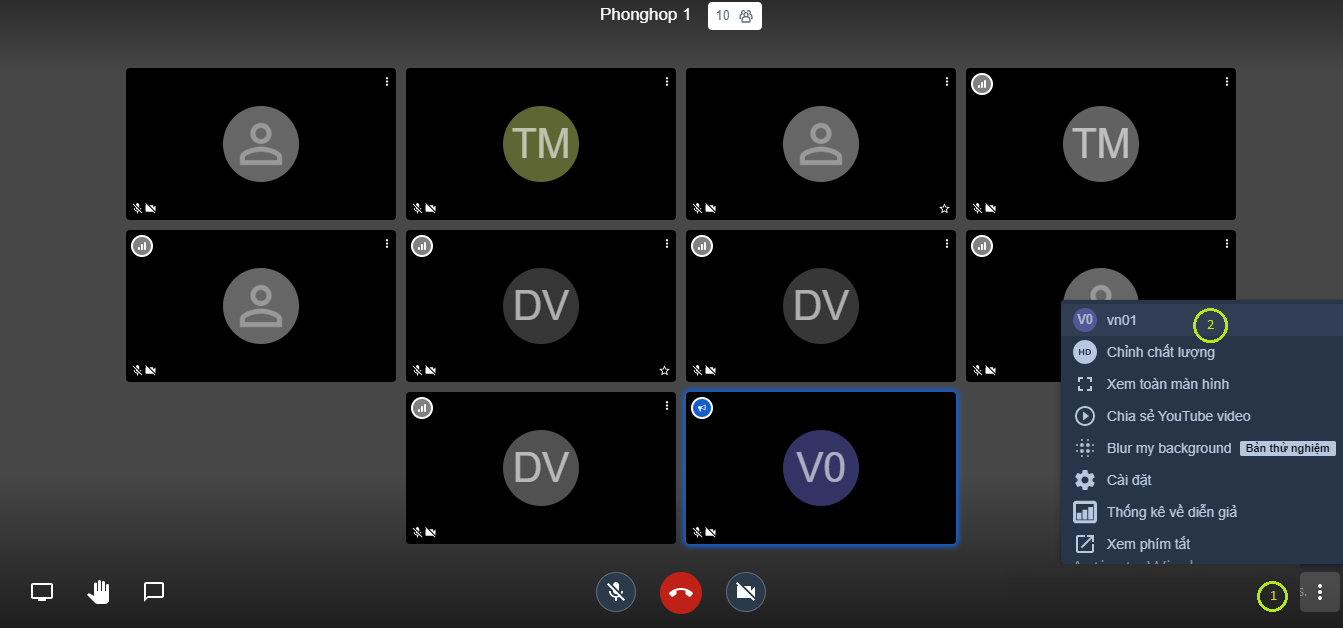
Bước 3: Tại tab Hồ sơ, thay đổi tên mà bạn muốn hiển thị và nhấn Được
7. Thiết lập hình ảnh hiển thị
Chất lượng hiển thị
Để chọn chất lượng hiển thị hình ảnh của mình, bạn có thể làm như sau:
Bước 1: Chọn biểu tượng 3 chấm góc phải dưới giao diện phòng họp
Bước 2: Chọn Chỉnh chất lượng
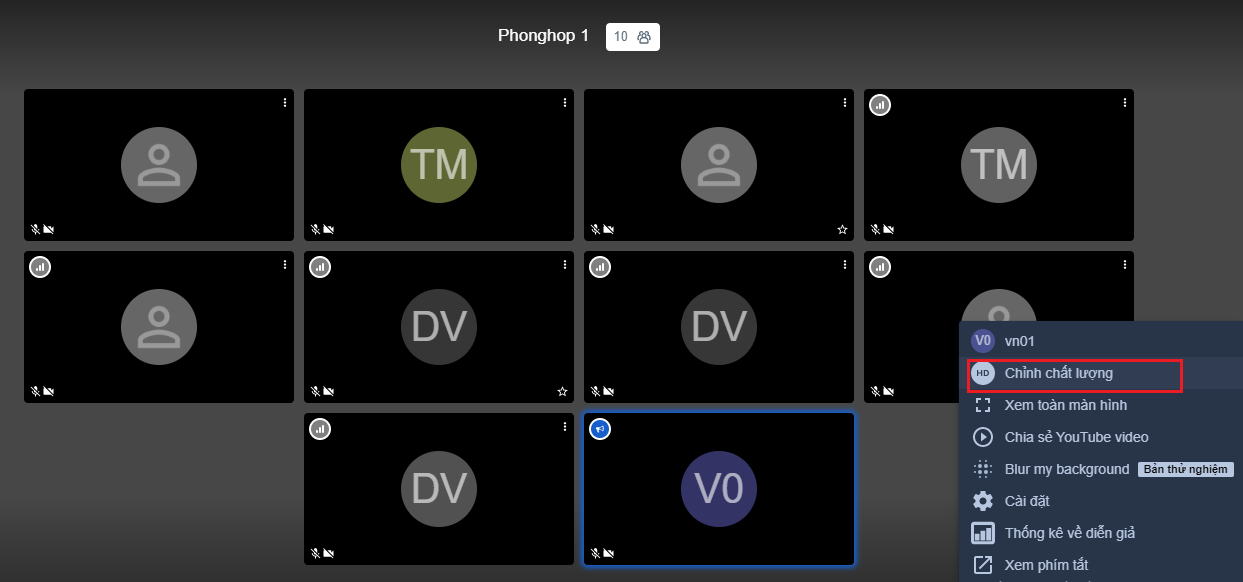
Bước 3: Chọn chất lượng hình ảnh phù hợp rồi chọn Xong
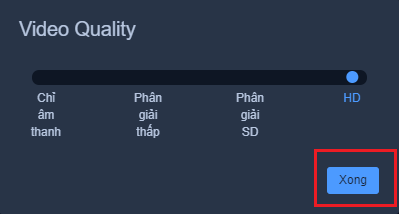
8. Remove một user khỏi phòng họp
Để remove một người dùng ra khỏi phòng họp, ta có thể làm như sau:
Bước 1: Chọn dấu 3 chấm bên góc của hình đại diện người dùng
Bước 2: Chọn Rời phòng họp
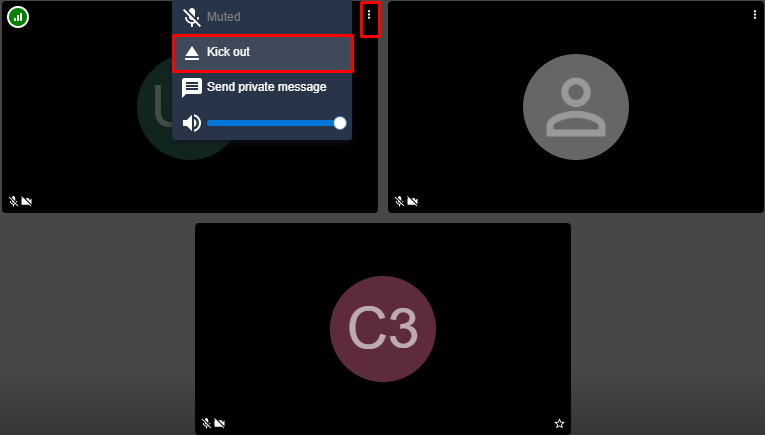
Bài viết trên của chúng tôi chia sẻ đến bạn cách sử dụng ứng dụng Jitsi họp trực tuyến. Mong rằng với những chia sẻ trên sẽ giúp ích cho bạn trong quá trình tìm hiểu.
Nguồn: Jitsi